1.
Grundeinstellungen
eKanban
erkennt automatisch, wenn es von einem Computer zu ersten Mal gestartet
wird. In diesem Fall wird die Maske "Grundeinstellungen" angezeigt.
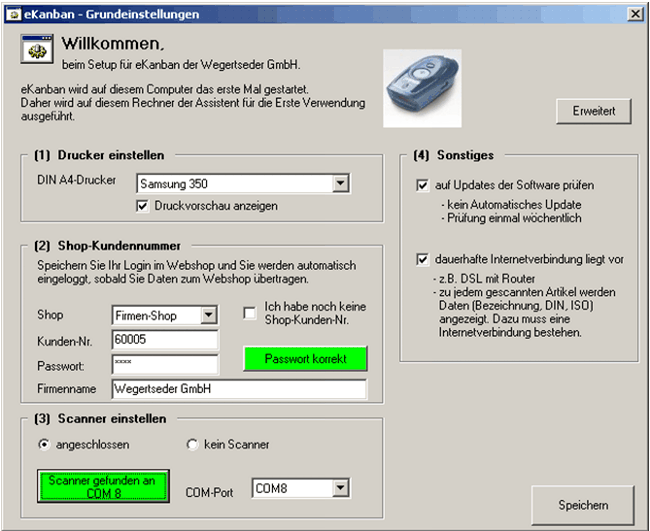
Unter "(1)
Drucker einstellen" können Sie Ihren bevorzugten Drucker
auswählen. Es werden alle installierten Drucker auf Ihrem Rechner
angezeigt. Sie benötigen diesen dann, wenn Sie Berichte ausdrucken
möchten. Mit dem Haken "Druckvorschau anzeigen" bestimmen
Sie, ob ohne vorherige Anzeige gedruckt werden soll. In der kostenlosen
Version steht die Druckvorschau nicht zur Verfügung.
Der Bereich
"(2) Shop-Kundennummer" ist eine reine Komfortfunktion.
Angenommen, Sie haben Daten an den Webshop gesendet. Nun müssten
Sie sich per Hand einloggen, damit unser Webshop überhaupt weiß,
unter welchem Kundenkonto er die Artikel speichern darf. Dies erspart
Ihnen eine Eingabe in folgende Felder.
-
Shop
Sie haben die Wahl zwischen Privat- und Firma.
-
Kunden-Nr.
/ Loginname
Geben Sie als Privatkunde Ihren Loginname für den Privatshop
ein. Als Firma müssen Sie Ihre Kundennummer eintippen. Achtung!
Sie müssen bereits ein Konto im Webshop eröffnet haben.
Falls Sie das nachholen möchten, besuchen Sie www.wegertseder.com.
-
Passwort
Geben Sie das dazugehörige Passwort ein. Diese Zeichenfolge wird
nicht lokal gespeichert. Sobald Sie den Button "Passwort prüfen"
drücken, wird das Kennwort SSL-verschlüsselt zur Überprüfung
an den Webshop gesendet. Danach wird die Eingabe gelöscht und
unser Webshop "merkt" sich Ihren Computer.
-
Passwort
prüfen
Klicken Sie unbedingt diesen Button, damit das "Komfort-Login"
eingerichtet werden kann. Die Prüfung kann bis zu 30 Sekunden
dauern und erfordert eine Internetverbindung. Bei richtigen Logindaten
wird der Button grün.
-
Firmenname
/ Name
Ist eine freiwillige Textangabe, damit auf gedruckten Reporten eine
bessere Zuordnung möglich ist.
Mit "(3) Scanner einstellen" können Sie Ihren
Handscanner abspeichern. Beim USB-Kabel müssen Sie vorher von der
CD-ROM den Treiber installiert haben. Stecken Sie bitte erst
Ihr Kabel an den Computer, und dann erst an den Scanner an. Meist ist
die "automatische Erkennung" am Besten. Diese dauert bis zu
3 Minuten. Brechen Sie bitte in diesem Schritt nicht ab.
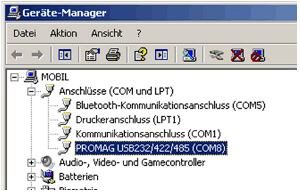
Wenn Sie
alle Fenster minimieren und mit der rechten Maustaste auf den Arbeitsplatz
klicken, Eigenschaften, Hardware, Geräte-Manager und den Reiter
"Anschlüsse (COM und LPT)" öffnen finden Sie auch
einen Eintrag für "PROMAG USBxxxxx". Die dahinter stehende
Zahl, im Bild "COM 8" können Sie auch in eKanban per
Hand einstellen, wenn die automatische Erkennung fehlschlägt.
Die Zusatzoptionen werden über "(4) Sonstiges"
konfiguriert. Das Prüfen auf Updates wird empfohlen. In
diesem Falle werden wöchentlich Updates von unseren Webservern
erfragt. Wenn Neuerungen gefunden wurden, werden Sie gefragt, ob diese
installiert werden sollen. Ohne Ihren Willen wird automatisch nichts
installiert. Neuerungen sind hilfreich. Sie können Fehler beheben
oder neue Funktionen bereitstellen.
"Dauerhafte
Internetverbindung liegt vor" ist eine Komfortfunktion. Wenn
Sie im Besitz einer Flatrate oder Volumen-Flatrate sind, sollten Sie
diesen Haken setzen (z.B. DSL). eKanban frägt bei jedem von Ihnen
gescannten Artikel aus unserem Webshop die Kopfdaten ab (Bezeichnung,
DIN, ISO, Abmessung, Werkstoff, Verpackungseinheiten), da diese nicht
im Barcode enthalten sind.
Der Button
"Speichern" schreibt die Änderungen in die Datenbank.
Mit ‚Erweitert' können Sie das Logfile von eKanban einsehen.
Außerdem haben Sie die Möglichkeit, das Logfile zu löschen.
<<
zum Anfang
2.
Überblick über das Menü
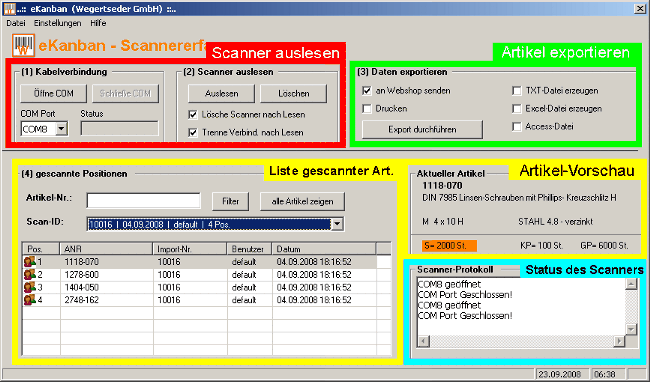
Im
roten Bereich "Scanner
auslesen" können Sie Ihren Computer mit dem Scanner verbinden
und Artikel vom Scanner auslesen. Diese Artikel werden dann in einer Datenbank
auf Ihrem Rechner gespeichert.
Im
gelben Bereich werden alle jemals gescannten Artikel angezeigt.
Außerdem finden Sie dort die fortlaufende Import-Nummer, den Benutzer
und das Datum, wann die Artikel vom Scanner ausgelesen wurden. Über
die Artikel-Nr. können Sie die Suche einschränken, ebenso wie
über die Scan-ID. Eine Scan-ID ist dabei nichts anderes als ein Auslesevorgang
vom Scanner. Die Artikel-Vorschau rechts oben zeigt Ihnen aktuelle Daten
aus dem Webshop zu dem gewählten Artikel an. Dazu muss unter Grundeinstellungen
der Haken "dauerhafte Internetverbindung liegt vor" gewählt
werden.
Im
grünen Bereich können Sie die Artikel, welche Sie im
gelben Bereich angezeigt bekommen, auslesen. Zum einen können Sie
die Daten an den Webshop senden, zum anderen in eine Datei schreiben.
Zur Auswahl stehen eine Text-, Excel- oder Access-Datei. Bitte beachten
Sie, dass für die Option Excel das Programm auf Ihrem Rechner installiert
sein muss. Außerdem können sie eine Bestell-Liste ausdrucken
lassen. Die Einstellungen für den Export (z.B. Dateinamen, Ablagepfade
oder Drucker) können Sie unter "Einstellungen > Datenexport
einstellen"
Der
türkisfarbene Bereich zeigt den Verlauf des Scanners an. Zum
einen können Sie dort Fehler erkennen, oder die Anzahl der gescannten
Artikel einsehen. Die Liste wird von oben nach unten geschrieben, weshalb
der letzte Eintrag ganz unten zu finden ist.
<<
zum Anfang
3.
Scanner auslesen
Nachdem Sie
verschiedene Artikel abgescannt haben, können Sie die darin enthaltenen
Artikel in eKanban auslesen. Gehen Sie dazu wie folgt vor:
- Stecken
Sie das Kabel an den Computer an
- Stecken
Sie das Kabel an den Scanner an
- Starten
Sie eKanban.exe

Im
oberen Teil der Anwendung finden Sie den Bereich "(1) Kabelverbindung".
Der erste Schritt muss sein, dass Ihr Computer eine Verbindung zum Scanner
aufbaut (das setzt voraus, dass Sie das Kabel an den PC und Scanner ohne
Wackelkontakt angeschlossen haben).
Wählen
Sie den zu öffnenden COM-Port. Normalerweise ist der Wert vom Setup
selbst eingestellt worden und sollte richtig sein. Klicken Sie danach
auf "Öffne COM" und warten Sie ein paar Sekunden.
Der Scanner beginnt grün zu blinken. Sollten Sie die Verbindung vorzeitig
beenden wollen, nutzen Sie den "Schließe COM" Knopf.
Das Feld "Status" zeigt den aktuellen Zustand des Scanners an.
Sobald eine
Verbindung geöffnet ist, können Sie unter "(2) Scanner
auslesen" die Artikel vom Scanner in die lokale Datenbank übertragen.
Klicken Sie dazu auf "Auslesen". Mit "Löschen"
wird der Speicher des Scanners komplett gelöscht - die gescannten
Artikel gehen unwiederbringlich verloren. Das Kästchen "Lösche
Scanner nach Lesen" bereinigt alle Artikel, nachdem sie ausgelesen
wurden. "Trenne Verbindung nach Lesen" macht dasselbe, als würden
Sie "Schließe COM" klicken. Wenn Sie die Verbindung nicht
automatisch trennen lassen, erfolgt zum Stromsparen eine Zwangstrennung
des Scanners nach 30 Sekunden.
<<
zum Anfang
4.
Anzeigen von Artikeln
Wenn Sie
Artikel vom Scanner ausgelesen haben, liegen diese in einer lokalen Datenbank
dauerhaft vor. Sie können diese Artikel nun betrachten. Nach einem
Scan-Vorgang wird automatisch das Feld Scan-ID mit dem aktuellen Scan
vorbelegt.
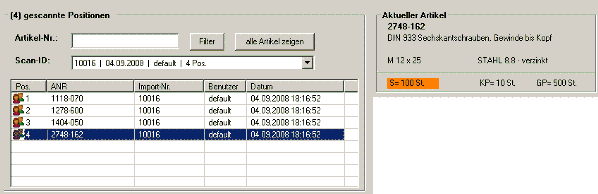
Mit dem Feld
"Artikel-Nr.:" wählen Sie gezielt einen Artikel
aus und können z.B. verfolgen, wie oft und wann Sie dieses Produkt
bereits gescannt haben.
Der Button
"Alle Artikel anzeigen" gibt in der Liste alle jemals
erfassten Artikel zurück.
Das Dropdown-Feld
"Scan-ID" zeigt alle jemals getätigten Scan-Vorgänge
samt Nummer, Datum, Benutzer und Anzahl der gescannten Positionen an.
Bitte
beachten Sie: Wenn Sie Artikel an den Shop senden oder exportieren, werden
nur die Artikel exportiert, welche Sie in der Tabelle unter "(4)
gescannte Positionen" sehen können.
Im rechten
oberen Bereich werden Ihnen Artikel-Details aus dem Webshop wie Bezeichnung,
Abmessung, Norm, Werkstoff sowie die verfügbaren Packungsgrößen
angezeigt. Um diese Informationen sehen zu können, muss unter "Einstellungen
> Grundeinstellungen" der Haken "dauerhafte Internetverbindung
liegt vor" aktiviert sein. Außerdem müssen Sie eine Internetverbindung
hergestellt haben. Sonst können diese Zusatzinformationen nicht angezeigt
werden.
Die Verpackungseinheiten
sind maximal drei verschiedene. Das S = Standardpaket, KP = Kleinpaket
und GP = Großpaket sind jeweils mit der Stückzahl angegeben.
Wenn ein Paket farblich hinterlegt ist, heißt dies, dass der aktuell
ausgewählte Artikel eben genau diese Packungsgröße ist.
<<
zum Anfang
5.
Exportieren in Webshop, Datei, Drucken
Im Bereich
"(3) Daten exportieren" können Sie die Artikel,
welche Sie aktuell in der Liste links unten sehen, wie folgt auslesen:
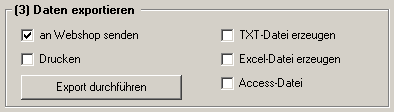
- An
den Webshop senden
Die Daten werden verschlüsselt an unseren Webserver gesendet und
dort, falls Sie in den Grundeinstellungen Benutzername und Kennwort
vergeben haben, Ihrem Kundenkonto im Webshop zugeordnet. Falls Sie nicht
eingeloggt sind, können Sie dies später nachholen. Wenn der
Export fehlerfrei abläuft, öffnet sich ein Browserfenster.
Für den gesamten Vorgang ist eine Internetverbindung notwendig.
Wie
genau die Datenübertragung funktioniert erfahren Sie hier.
- Drucken
Hiermit wird eine Bestell-Liste auf Ihrem Drucker ausgegeben. Sie können
den Drucker im Menü "Einstellungen > Grundeinstellungen"
ändern.
- TXT-Datei
erzeugen
Erstellt eine Textdatei oder CSV-Datei mit Trennung durch ein Semikolon
(;). Die erste Zeile enthält die Spaltenbeschreibung. Sie können
diese Dateien auch mit Word, OpenOffice oder anderen Textprogrammen
öffnen.
- Excel-Datei
erzeugen
Erstellt eine Datei für Microsoft Excel. Diese Option setzt voraus,
dass auf Ihrem Rechner die Vollversion von Excel installiert ist, mindestens
die Version 1998.
- Access-Datei
erzeugen
Erstellt eine Access-Datei für das Microsoft Datenbankformat MDB.
Access muss dazu auf Ihrem Rechner nicht installiert sein. Diese Option
ist dann sinnvoll, wenn Sie eingelesene Artikel in Ihre eigene Datenbank
oder Warenwirtschaft importieren wollen. Lesen Sie dazu auch Kap. 3
über Anwendungsbeispiele.
Sie können
jederzeit den Dateiname oder Pfad der zu erstellenden Dateien ändern.
Lesen Sie dazu "Einstellungen für Export".
Mit dem Klick
auf den Button "Export durchführen" werden alle ausgewählten
Optionen gestartet. Als erstes wird der Export TXT, Druck, Excel, Access
und am Ende Webshop durchgeführt.
<<
zum Anfang
6.1
Grundeinstellungen
Im Menü
"Einstellungen > Grundeinstellungen" haben Sie die Möglichkeit,
Basiseinstellungen für eKanban zu treffen. Alles, was Sie hier einstellen,
wird lokal gespeichert und steht beim nächsten Aufruf des Programms
zur Verfügung. Dort können Sie unter Anderem einstellen:
- Drucker
- Logindaten
für den Webshop (Komfortlogin)
- Scanner-Schnittstelle
mit automatischer Suche
- Einstellungen
für Updates und Internet
- Logfiles
Für
die Grundeinstellungen lesen Sie bitte hier weiter.
<<
zum Anfang
6.2
Einstellungen für Export
Im Menü
"Einstellungen > Datenexport einstellen" können Sie
festlegen, wohin Daten exportiert werden oder welcher Drucker eingestellt
werden soll.
Mit dem Button
"Speichern" schreiben Sie die Einstellungen in die Datenbank.
Über "Alles zurücksetzen" wird der Auslieferzustand
wiederhergestellt. "Abbrechen" verwirft die getätigten
Änderungen und stellt die letzten Einstellungen wieder her.
Karteikarte
"Datei (.txt, .csv)"
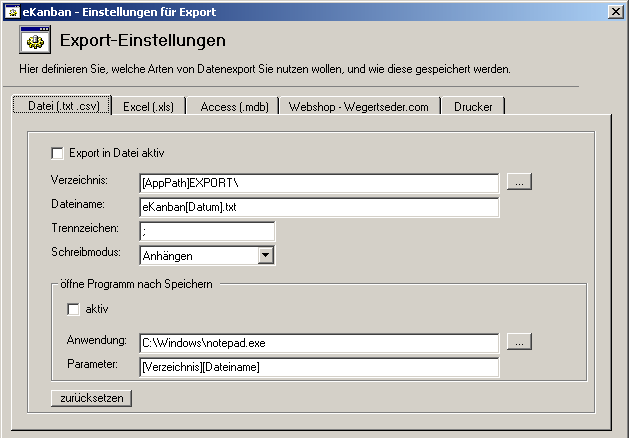
- Mit dem
Kästchen "Export in Datei aktiv" können Sie
den Export in eine Textdatei aktiveren.
- Verzeichnis:
gibt an, wohin die Datei geschrieben werden soll. Die Variable [AppPath]
gibt das aktuelle Verzeichnis an, in welcher eKanban.exe liegt.
- Dateiname:
geben Sie einen beliebigen Namen für Ihre Datei ein. Wenn Sie einen
immer gleichen Namen eingeben (z.B. MeinExport.txt) müssen Sie
damit rechnen, dass die Datei überschrieben wird, wenn neue Artikel
exportiert werden. Wenn Sie hingegen die Variable [Datum] einfügen,
wird für jeden Export genau eine Datei erzeugt. Ein Anhängen
oder Überschreiben ist dann überflüssig. Über "…"
öffnet sich ein Fenster, mit dem Sie den Speicherpfad suchen können.
- Trennzeichen:
gibt an, mit welchem Steuerzeichen einzelne Datensätze voneinander
getrennt werden sollen.
- Schreibmodus:
Anhängen fügt neue Datensätze in eine Datei an. Überschreiben
löscht eventuell vorhandene Datensätze in der Datei und schreibt
nur die neuen Artikel hinein.
- Das Kästchen
"öffne Datei nach Speichern" ermöglicht es
Ihnen, automatisch ein Textprogramm oder eine weiterführende Anwendung
(z.B. den Import Ihrer Warenwirtschaft) zu starten.
- Verzeichnis:
gibt das Startverzeichnis der Anwendung an.
- Parameter:
ermöglicht die Angabe eines Übergabeparameters für die
zu startende Anwendung. Sie können die Variablen [Verzeichnis]
sowie [Dateiname] verwenden. Diese bilden zusammen den Speicherpfad
der soeben erzeugten Exportdatei.
Karteikarte
"Excel (.xls)"
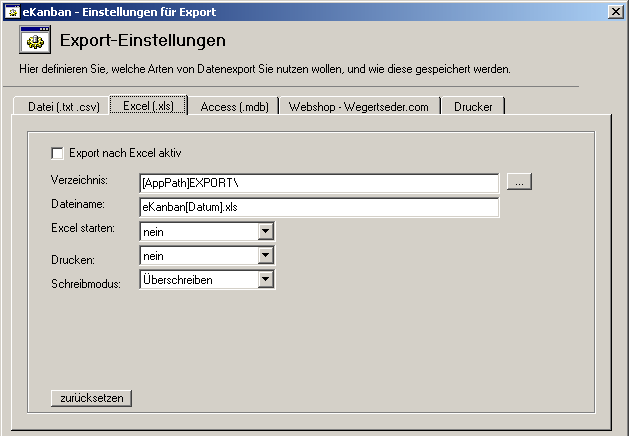
- Achtung:
um diese Funktion nutzen zu können, muss Microsoft Excel in der
Version ab 1998 installiert sein.
- Mit dem
Kästchen "Export nach Excel aktiv" können
Sie den Export in eine Exceldatei aktiveren.
- Verzeichnis:
gibt an, wohin die Datei geschrieben werden soll. Die Variable [AppPath]
gibt das aktuelle Verzeichnis an, in welcher eKanban.exe liegt.
- Dateiname:
geben Sie einen beliebigen Namen für Ihre Datei ein. Wenn Sie einen
immer gleichen Namen eingeben (z.B. MeinExport.xls) müssen Sie
damit rechnen, dass die Datei überschrieben wird, wenn neue Artikel
exportiert werden. Wenn Sie hingegen die Variable [Datum] einfügen,
wird für jeden Export genau eine Datei erzeugt. Ein Anhängen
oder Überschreiben ist dann überflüssig. Über "…"
öffnet sich ein Fenster, mit dem Sie den Speicherpfad suchen können.
- Excel
starten: legt fest, ob die Anwendung Excel im Anschluss an den Export
geöffnet werden soll.
- Drucken:
veranlasst den Ausdruck der Excel-Datei.
- Schreibmodus:
Anhängen fügt neue Datensätze in eine Datei an. Überschreiben
löscht eventuell vorhandene Datensätze in der Datei und schreibt
nur die neuen Artikel hinein. Es können maximal 65536 Datensätze
eingefügt werden.
Sie können
die Vorlagendatei für den Excel-Import nach eigenen Vorstellungen
anpassen und gestalten. Die Datei finden Sie im Stammordner von eKanban\DATA\
als Vorlage.xlt. Bitte ändern Sie unter keinen Umständen die
Anzahl der Spalten A-E, da sonst der Export fehlschlägt.
Karteikarte "Access (.mdb)"
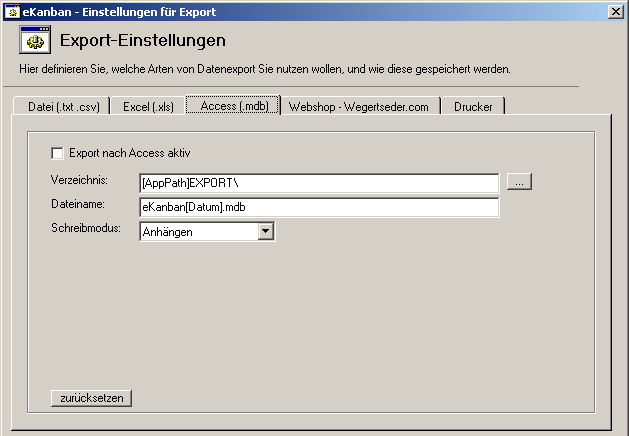
- Mit dem
Kästchen "Export nach Access aktiv" können
Sie den Export in eine Access-Datenbank aktiveren. Die Anwendung muss
dabei nicht installiert sein.
- Verzeichnis:
gibt an, wohin die Datei geschrieben werden soll. Die Variable [AppPath]
gibt das aktuelle Verzeichnis an, in welcher eKanban.exe liegt.
- Dateiname:
geben Sie einen beliebigen Namen für Ihre Datei ein. Wenn Sie einen
immer gleichen Namen eingeben (z.B. MeinExport.mdb) müssen Sie
damit rechnen, dass die Datei überschrieben wird, wenn neue Artikel
exportiert werden. Wenn Sie hingegen die Variable [Datum] einfügen,
wird für jeden Export genau eine Datei erzeugt. Ein Anhängen
oder Überschreiben ist dann überflüssig. Über "…"
öffnet sich ein Fenster, mit dem Sie den Speicherpfad suchen können.
- Schreibmodus:
Anhängen fügt neue Datensätze in eine Datei an. Überschreiben
löscht eventuell vorhandene Datensätze in der Datei und schreibt
nur die neuen Artikel hinein.
Karteikarte "Webshop - Wegertseder.com"
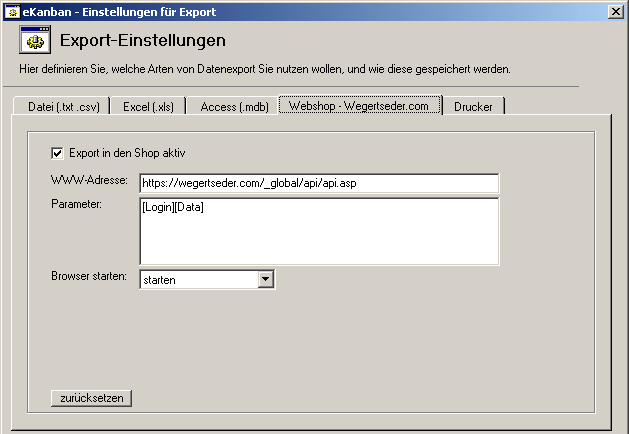
- Mit dem
Kästchen "Export in den Shop aktiv" können
Sie die Datenübertragung an unseren Webshop www.wegertseder.com
erlauben. Dieser bietet Ihnen in Verbindung mit einem Kundenkonto im
Internet die meisten Vorteile von eKanban.
- WWW-Adresse:
tragen Sie hier die Zieladresse für die Datenübertragung ein.
Ändern Sie diese nur, wenn Sie dazu aufgefordert werden. In der
kostenlosen Version hat eine Änderung dieser Angabe keinen Einfluss
auf die Arbeitsweise der Anwendung.
- Parameter:
tragen Sie hier zusätzliche Übertragungsparameter ein. Ändern
Sie diese nur, wenn Sie dazu aufgefordert werden. In der kostenlosen
Version hat eine Änderung dieser Angabe keinen Einfluss auf die
Arbeitsweise der Anwendung.
- Browser
starten: geben Sie an, ob nach der Datenübertragung der Browser
gestartet werden soll. Dies ist sehr sinnvoll! Wenn Sie in den Grundeinstellungen
das Komfort-Login aktiviert haben, könnten Sie unter Umständen
auf den Browserstart verzichten. Sobald jedoch das kleinste Problem
auftritt oder sich Ihr Loginname ändert, laufen alle Datenübertragungen
an den Webshop ins Leere und gehen dauerhaft verloren.
Karteikarte "Drucker"
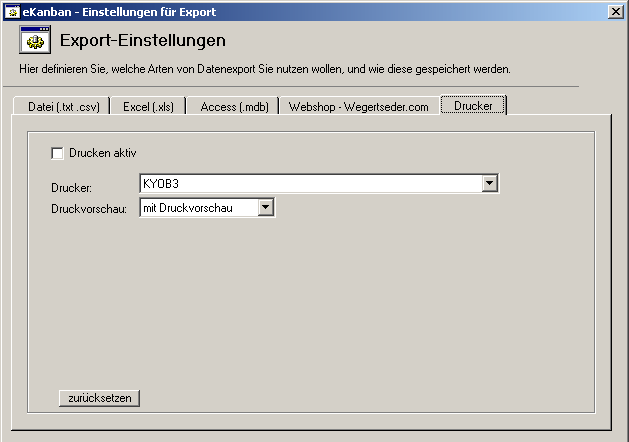
- Mit dem
Kästchen "Drucken aktiv" kann die zu exportierende
Menge Artikel automatisch gedruckt werden. Es stehen alle Systemdrucker
zur Auswahl.
- Druckvorschau:
hier stellen Sie ein, ob vor einem Ausdruck ein Vorschaufenster angezeigt
werden soll. Die Vorschau ist in der kostenlosen Version von eKanban
nicht enthalten.
<<
zum Anfang
6.3
Einstellungen für den Scanner
Im Menü
"Einstellungen > Scanner" können fortgeschrittene Benutzer
erweiterte Einstellungen für den Barcode-Scanner treffen. Achtung!
Falsche Angaben können den Scanner komplett oder teilweise zerstören.
Stellen Sie nur etwas ein, wenn Sie fachkundig
sind oder von unserer EDV-Abteilung dazu angeleitet werden.
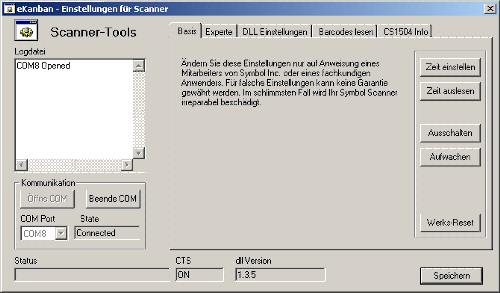
Im Bereich "Kommunikation" regeln Sie den COM-Port sowie den
Status der Verbindung.
Kartei
"Basis"
- Zeit
einstellen
Sendet die Systemzeit an den Scanner.
- Zeit
auslesen
Ermittelt die im Scanner gespeicherte Systemzeit.
- Ausschalten
Setzt den Scanner in den Ruhemodus.
- Aufwachen
Versetzt den Scanner in den aktiven Modus (zur Schonung der Batterie
wird der Scanner nach 30 Sekunden ohne Aktivität in den Ruhemodus
versetzt).
- Werks-Reset
Löscht alle Einstellungen und Barcodes im Scanner. Diese
Prozedur ist nicht empfohlen.
Kartei "Experte"
Einstellungen
in dieser Kartei sind ohne absolute Fachkenntnis zu vermeiden, da irreparable
Schäden am Scanner entstehen können.
Kartei
"DLL-Einstellungen"
Einstellungen
in dieser Kartei sind ohne absolute Fachkenntnis zu vermeiden, da irreparable
Schäden am Scanner entstehen können.
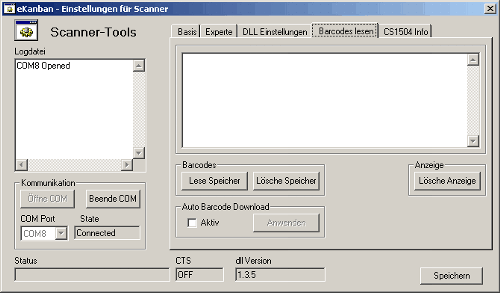
Kartei "Barcodes lesen"
Dieser Bereich
hat nichts mit der Artikel-Auslesung zu tun. Wenn Sie hier Artikel auslesen,
werden diese nicht gespeichert und sind unwiederbringlich verloren.
- Lese
Speicher
Überträgt den Scanner-Speicher in das Textfeld.
- Lösche
Speicher
Entfernt alle Barcodes aus dem Scanner-Speicher.
- Lösche
Anzeige
Bereinigt das Textfeld für die Barcode-Anzeige.
- Auto-Barcode-Download
Ermöglicht die Verwendung des Scanners als "Tisch-Scanner".
Sobald ein Barcode erfasst wurde, wird dieser sofort an den Computer
übertragen. Diese Funktion wird in eKanban nicht genutzt und sollte
nicht genutzt werden, da sie sehr batterieintensiv arbeitet.
Kartei
"Geräte-Infos"
Auf dieser
Seite können die Geräte-Angaben wie Geräte-ID, Protokoll,
Status und Firmware auslesen.
<< zum Anfang
7.
Updates
Sie können
eKanban so einstellen, dass es wöchentlich überprüft, ob
neue Programmbestandteile vorhanden sind. Dies geschieht über "Einstellungen
> Grundeinstellungen" und den Haken "auf Updates prüfen".
Um die Prüfung
durchzuführen, ist eine Internetverbindung notwendig. Sie können
die Prüfung auch manuell über "Datei > Updates prüfen"
anstoßen. Sofern unser Programm Neuerungen feststellt, haben Sie
die Wahl, diese Updates jetzt zu laden oder nicht.
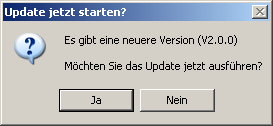
Wenn Sie
auf "Ja" klicken, wird eKanban geschlossen und stattdessen eUpdate
gestartet. Diese Datei dient dazu, die Updates von unseren Webservern
herunterzuladen, zu prüfen und bei Ihnen zu installieren.
Die Dateigrößen
für den Download liegen meist unter 0,5 MB. Ihre Datenbank wird bei
Bedarf gesichert, ehe ein Update durchgeführt wird. Im Regelfall
sind Ihre gespeicherten Daten durch ein Update nicht beeinträchtigt.
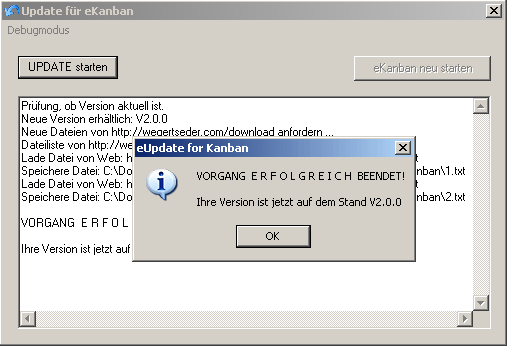
Sofern Bedarf
besteht, können Sie eUpdate.exe auch manuell starten. Gehen Sie dazu
in den Installationspfad von eKanban und starten Sie die Anwendung selbst.
<<
zum Anfang
|